
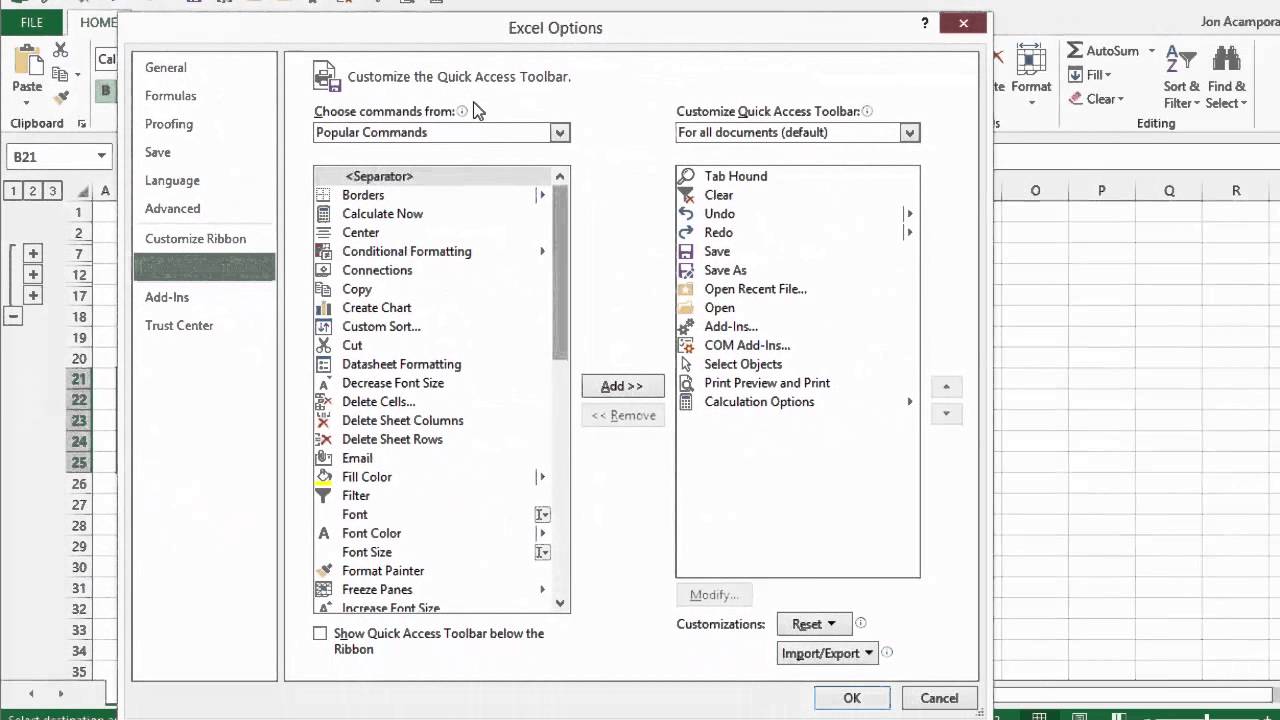
You will simply be dealing with the column letters at the top of the window instead of the row numbers at the left side of the window. All of the procedures outlined in the article above can be used to add new columns, or add the values found within columns of your spreadsheet.
#EXCEL FOR MAC ADD ROW BY CONDITION AND TOTAL HOW TO#
More Information on How to Add Rows in Excel Instead of manually entering the cell locations, you could also click on the first cell after entering the =SUM( part of the formula, then drag to select the rest of the cell values that you wish to add. Step 2: Click on the row number at the left side of the window that’s below where you wish to add this new row. Step 1: Open the spreadsheet containing the existing data. This will shift cells down in your Excel spreadsheet, allowing you to add new data into the blank cells that should have appeared. However, situations may arise where you have already entered a lot of data, only to find that you need to place a new row in between two of the rows that you have already created. When you need to add a new row to a spreadsheet, the easiest way is to simply start typing in the first empty cell after your existing data. How to Insert Single Rows in Microsoft Excel How to Add All of the Values in a Row in Excel.You can either click on one of the shortcut links below to jump to the appropriate section, or you can continue reading. We will address both of the possible ways that you can add rows in Excel in the various sections of our article below. In the second scenario you are likely trying to figure out how to add all of the values that exist within the cells in a row. In the first scenario you are trying to insert additional rows into an existing set of data in a spreadsheet. Please replace the “Sheet 1” in the formula with your sheet name.When you are trying to figure out how to add rows in Excel, you may be looking for two different things. This formula replaces Vlookup in conditional formatting to lookup and highlights entire rows. See below how to highlight an entire row in Google Sheets that also based on the lookup.įormula (based on the just above screenshot data): =match($A2,indirect("Sheet1!G2:G"),0) You can use the Match function together with Indirect instead of Vlookup in conditional formatting in Google Sheets. The same is the case here with the Vlookup. The formula that you may use to manipulate your data may not be suitable for conditional formatting. Vlookup Alternative in Conditional FormattingĪctually, just like custom formulas in Filter, the custom formulas in Conditional formatting is also a little tricky to use. So we should look for a Vlookup alternative. It has, I mean the column index 5, nothing to do with the conditional formatting. I have used the #5 in the formula as the column Index number. The above Vlookup formula finds the search keys in Column A and returns the values from the fifth column (Column E). I wish to bring your attention to the above formula output. I am not going to explain this Vlookup formula as it’s already available here – How to Use Vlookup to Return An Array Result in Google Sheets. I mean in the spreadsheet, not in conditional formatting. Here if you use Vlookup with multiple search keys, the formula would be something like this. In that, I have added a new column E that contains the status of the job. For the conditional formatting purpose, I am copying the data from that chart sheet from A1:D. It contains some data like project start and end dates and of course the progress bar. You can read it here – Create a Gantt Chart Using Sparkline in Google Sheets. In an earlier post, I have shared with you the tips to create a simple and elegant Gantt Chart. Now I am taking you to one real-life row highlighting example. Real-life Example to Highlight Rows Based on Values in Cells But you can use this custom rule for your purpose by changing the part if($A1:1="Apple",1). I am leaving the explanation of this custom rule as it might confuse you. If the values are scattered as above and you want to highlight the entire rows without the above exception, use this formula. If you want to test a different column, for example, column D, the formula must be =$D1="Apple".Īs per the above example, this new formula will highlight the entire row # 12. In our example the test column is column A. To highlight entire rows, the condition in the formula must be from the tested column. The rows 5 and 12 are not highlighted even though it contains the string “Apple”. The above approach using the formula =$A1="Apple" will only highlight the rows containing the string “Apple” in column A.


 0 kommentar(er)
0 kommentar(er)
